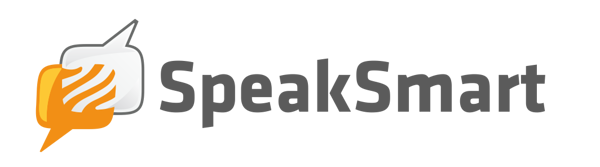UUS! Tasuta videojuhis: Kuidas Zoomi turvaliselt kasutada?

Aga kas Zoomi on ikka turvaline kasutada?
Viimasel ajal on räägitud Zoomi turvalisusest ning paljudel on tekkinud hirm tarkvara kasutamise ees. Kuna kasutame ise tarkvara oma e-õppeks ja õpetame ka teisi koolitajaid ja õpetajaid seda kasutama, siis võtsime Zoomi turvalisuse küsimuse tasuta videojuhises fookusesse.
Oleme töötanud ja töötame ka edaspidi lisaks Zoomile Skype for Business, MS Teams, Slack, Jitsi ja teiste suhtlemist võimaldavate tarkvaratoodete ja kanalite kaudu. Kõik oleneb kasutusolukorrast ning meie klientide eelistustest. Koolitusettevõttena on meie hinnangul Zoom aga parim kombinatsioon kasutuslihtsusest, võimalusterohkusest, hinnast ja skaleeritavusest.
Zoom on väga palju mõelnud ka turvalisusele, nii et kõik e-koolitusruumis toimuv oleks koolitaja kontrolli all – mugav osalejate haldamine, paroolid liitumiseks, ooteruumi funktsioon registreerunud õppijate liitmiseks ja palju muud. Selgitame uues tasuta videojuhises, kuidas Zoomi e-õppeks turvaliselt kasutada ja tarkvara mitte karta. Oluline on, et hariduselu Eestimaal seisma ei jääks ja inimesed oskaksid e-keskkonnas vajalikku suhtlust edasi teha.
Vajuta video pildil nuppu "Mängi" nuppu, seejärel täisekraanile ja head vaatamist!
Tasuta videojuhis: Zoomi kasutamine e-koosolekuteks
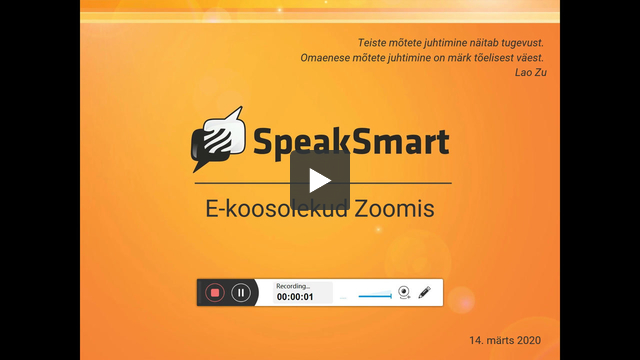
Kui oled veendunud, et Zoom on kasutamiseks turvaline ja tahad nüüd täpsemalt teada, kuidas Zoomi funktsioone kasutada, vaata ka teist videojuhist. Teeme seal ülevaate põhilistest funktsioonidest - osalejatele oma sisu kuvamine, gruppidesse jaotamine ja osalejatega suhtlemine.
Vaata videojuhist, kuidas Zoomi e-keskkonnas saab väga lihtsalt ühe koosoleku läbi viia. Loodame, et saame sellega teile toeks olla, nii et ükski hea mõte ei jääks jagamata.
Vajuta video pildil nuppu "Mängi" nuppu, seejärel täisekraanile ja head vaatamist!
Tasuta videojuhis: Kuidas Zoomis koolitaja minipilti sisse tagasi lülitada?

Zoom reguleerib oma vaateid vastavalt kuvari suurusele ja kasutusel olevate kuvarite arvule. Kui koolitaja kasutab ühte kuvarit ja see kuvar on üsna väike, siis Zoom võib koolitaja enda pildi "kinni panna" ekraani / slaidide jagamise ajaks. Zoom arvestab sealjuures ka teisi muutujaid, näiteks seda, kui mitu sisselülitatud kaameraga osalejat on parasjagu koolitusel ja seda, kui kiire on koolitaja internetiühendus. Ühesõnaga, siin on palju Zoomi automaatikat, mis taustal toimetab. Kasutaja saab sellesse automaatikasse sekkuda kahel viisil.
- Esiteks saab seadetest teatud ulatuses määrata, mida ja kuidas Zoom näitab. Lisan e-kirjale ekraanivaate, millelt on näha, kus vastavad seaded asuvad. Tuleb siis Zoomi esmalt sisse logida, seejärel valida paremalt ülanurgast "My account" ja edasi juba lisatud ekraanipildi järgi.
- Teiseks saab jooksvalt, kui koolitaja on hakanud materjali jagama ja Zoom automaatselt tema pildi ära kaotab, proovida pilti sisse tagasi lülitada. Tegin selle kohta väikese video, mida saab vaadata ülalolevalt lingilt
Videos on näha, kuidas alustan materjali jagamist ja seejärel lülitan mitu korda minipilti sisse ja välja. Samuti on näha, kuidas ma lülitan ringi erinevate minipildi režiimide vahel.
On siiski võimalik, et Zoomi automaatika hindab koolitaja interneti ühenduse või arvuti võimekuse järgi, et ta ei suuda sujuvalt tagada materjali jagamist ja minipilti korraga. Sellisel juhul eelistab Zoom materjali jagamist, lülitab minipildi välja ning tagasi sisse lülitada ei luba. Kui nii juhtub, siis ei ole midagi, mida koolitaja saaks teha, et sundida Zoomi ikkagi minipilti näitama.
Teeme põhjalikuma veebiseminari koolitajatele, õpetajatele, juhendajatele, treeneritele, kes tahavad oma e-koolituste pakkumisel tunda ennast enesekindlamalt ja teada Zoom tarkvara võimalusi e-koolituste korraldamiseks.
Loe rohkem
E-koolitusel õpime, milliste tehnoloogiliste ja juhtimislike vahenditega viia läbi tulemuslikke koosolekuid e-keskkonnas.
Loe rohkem